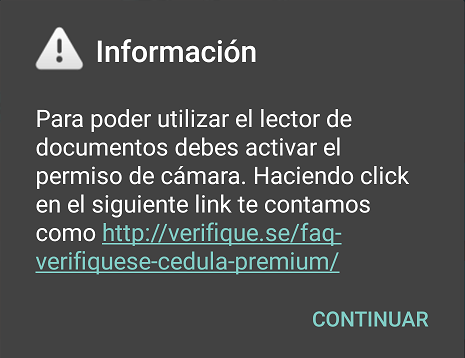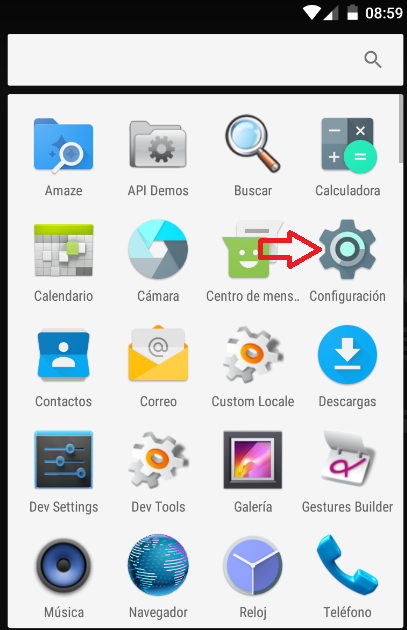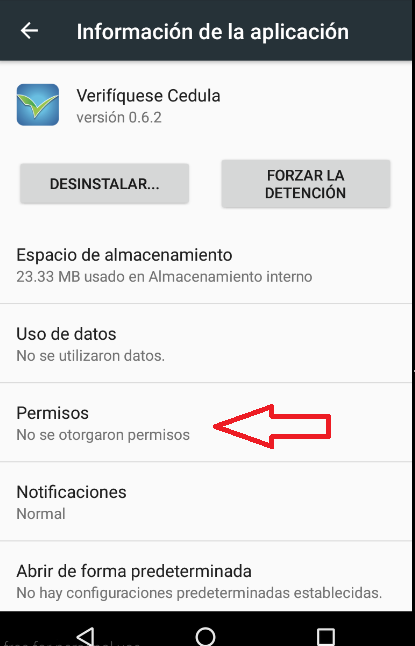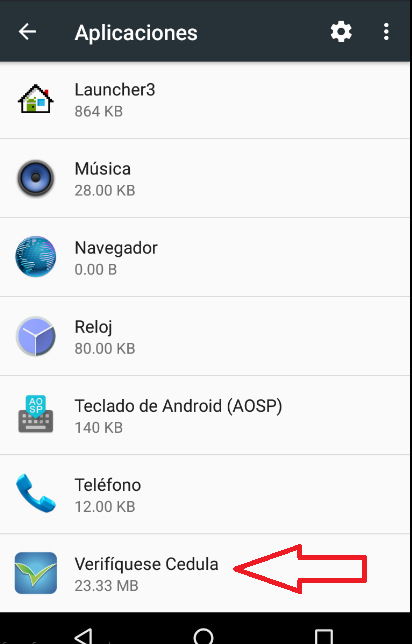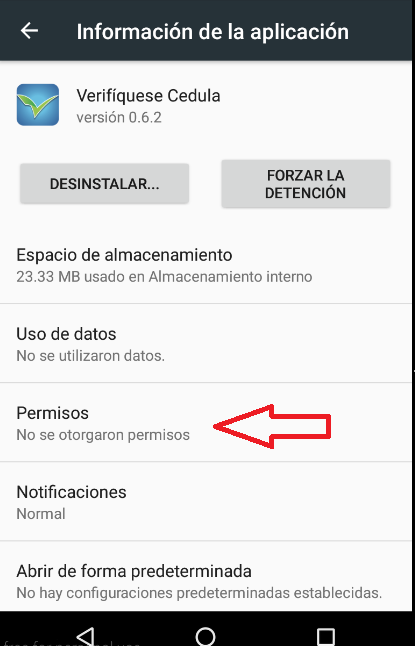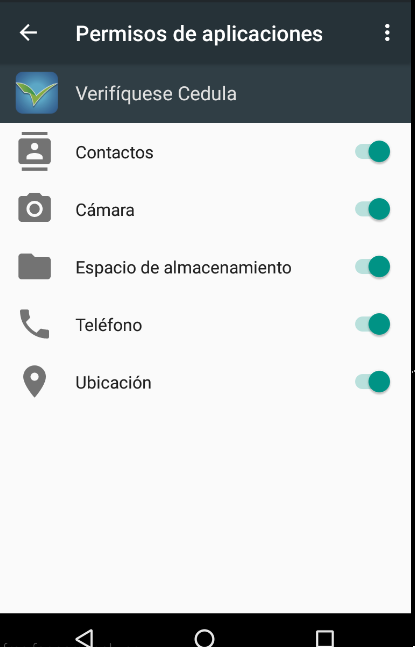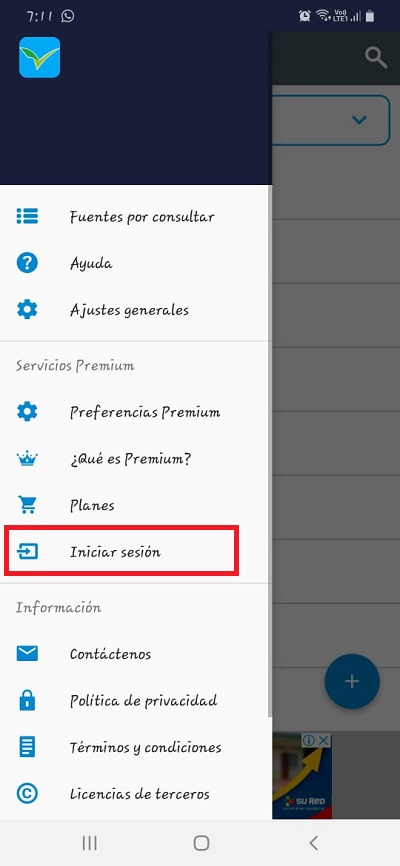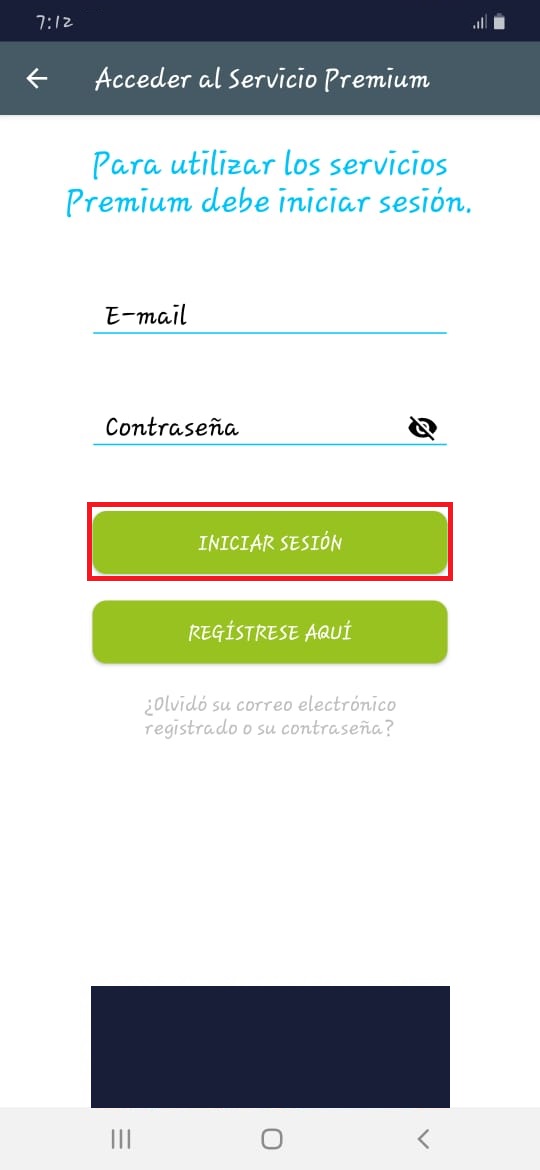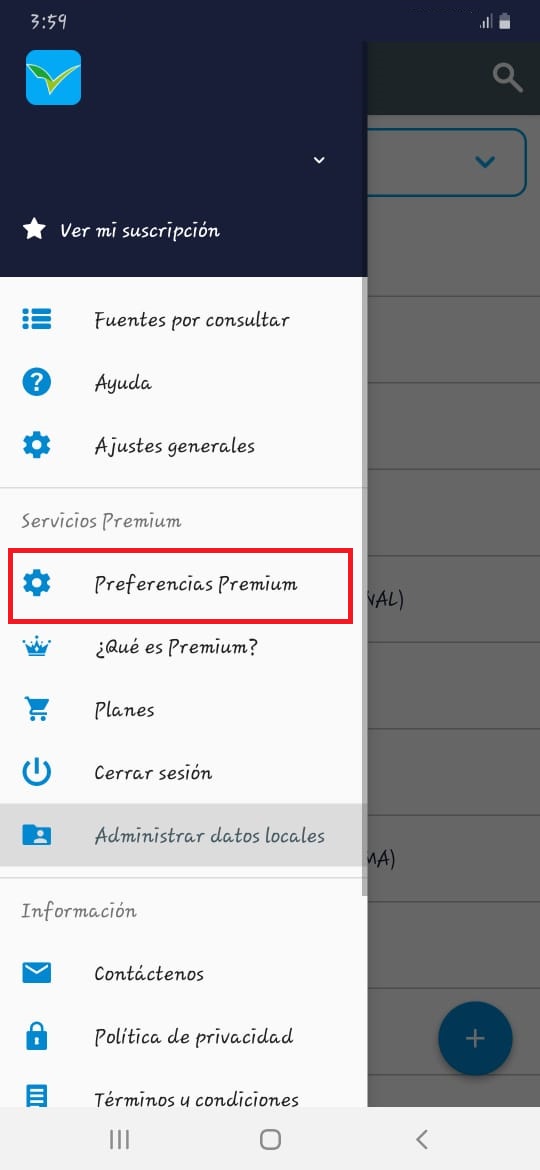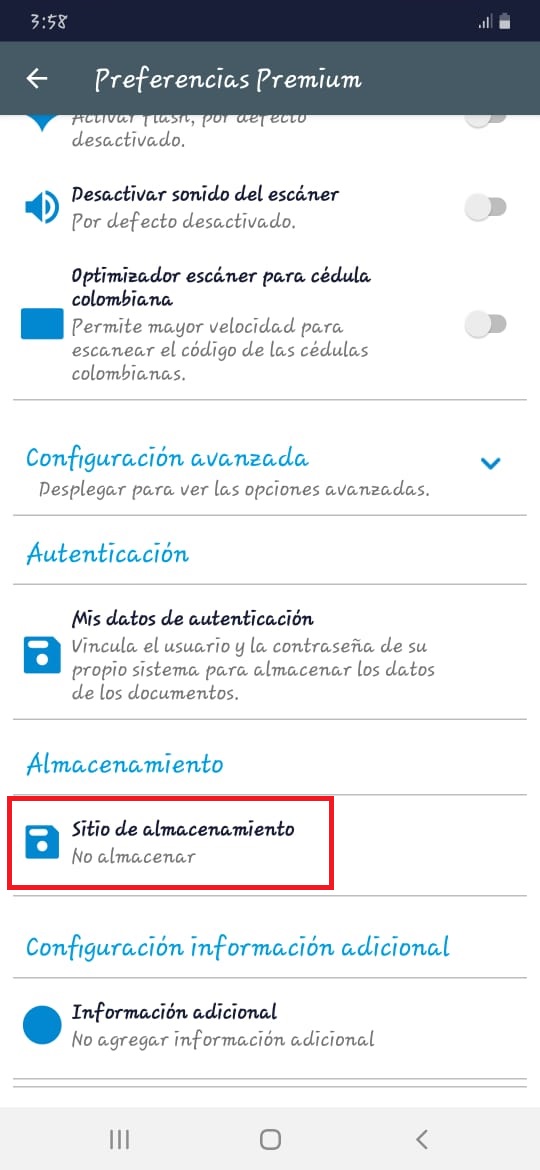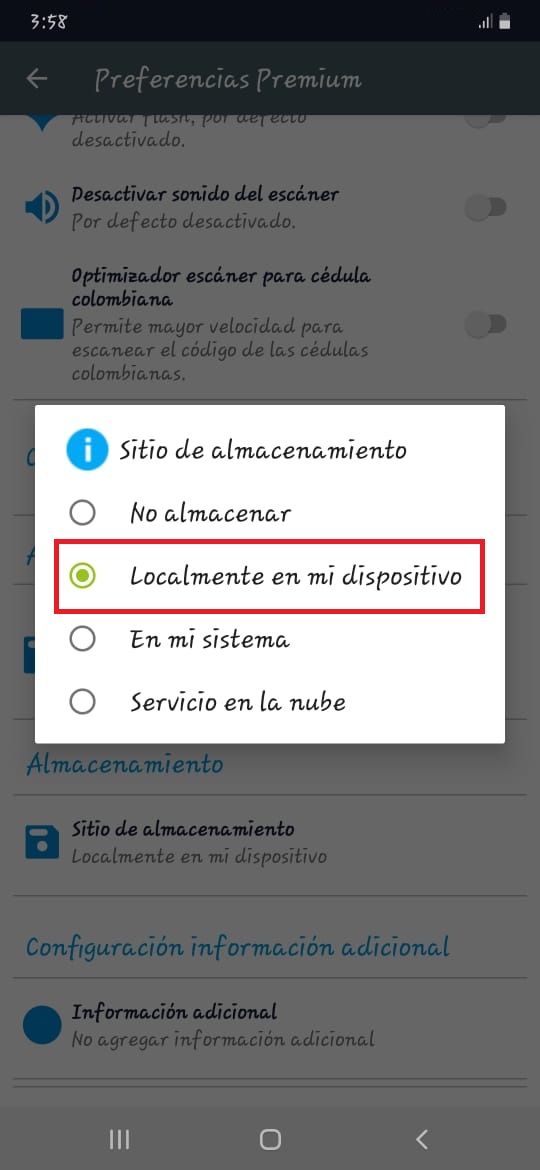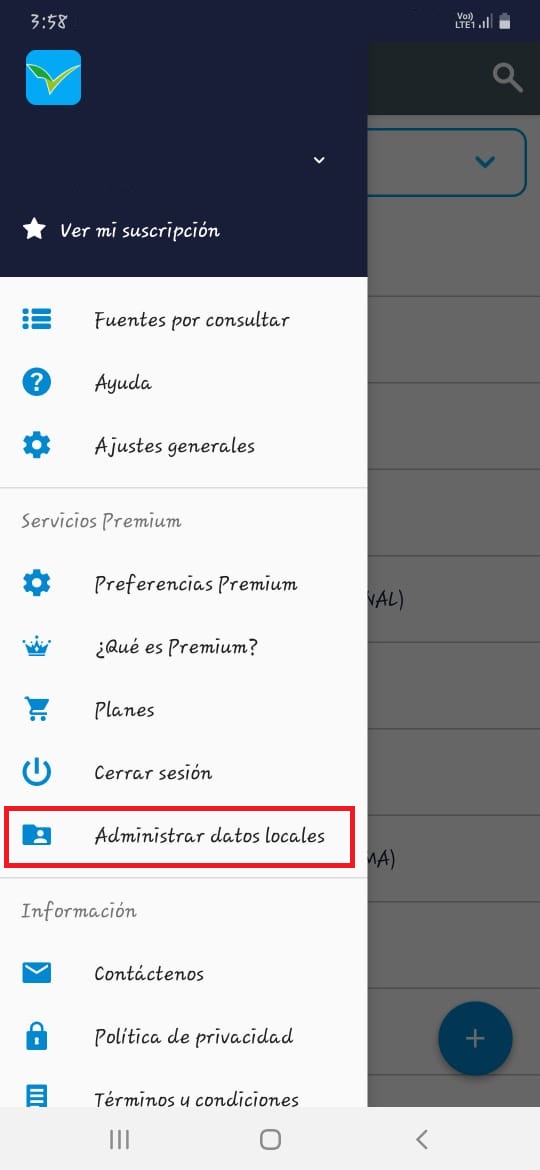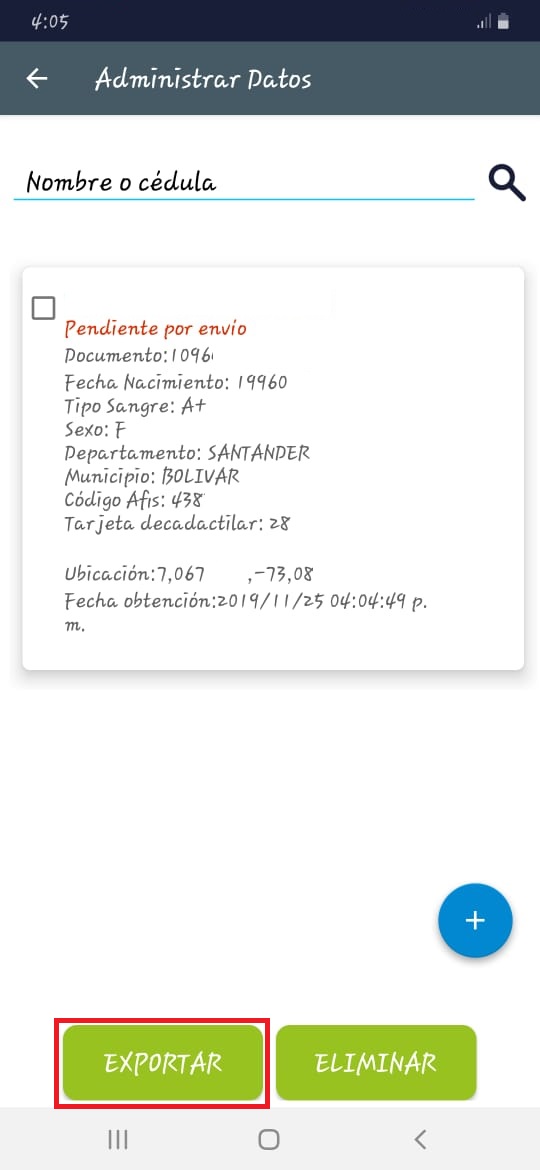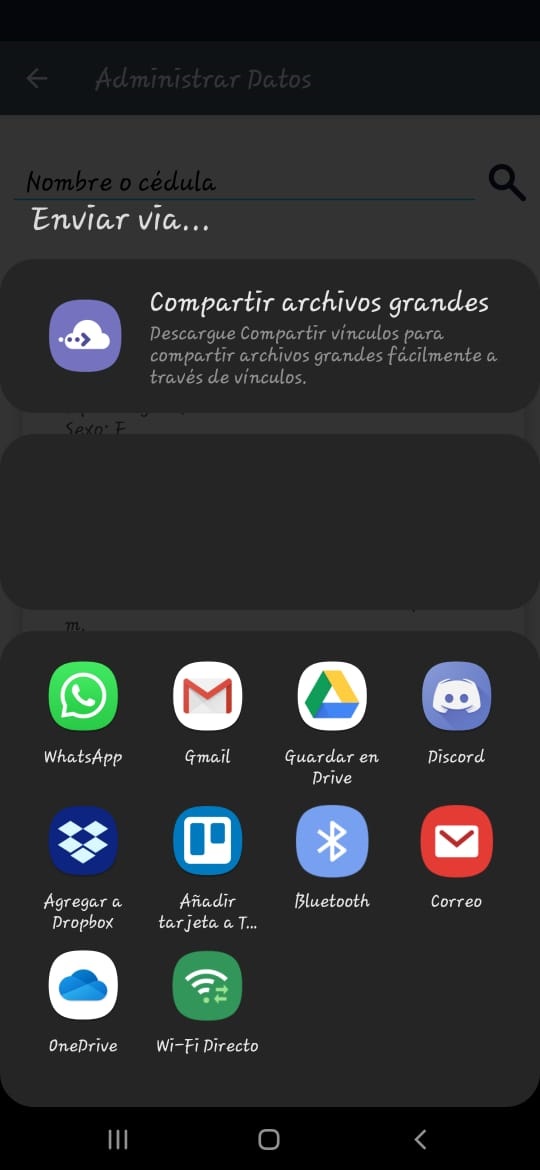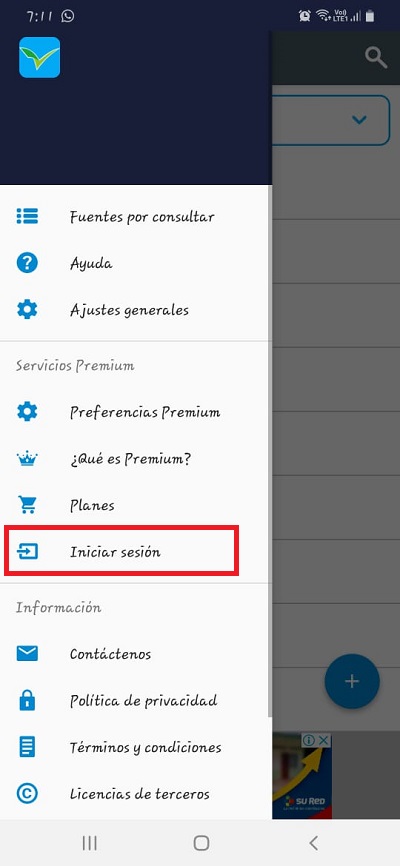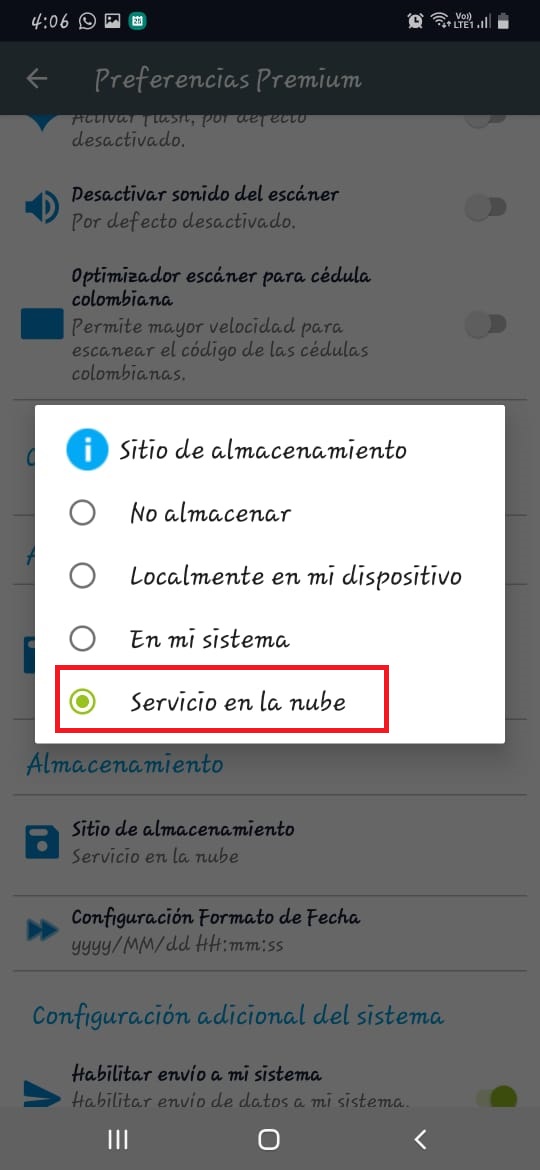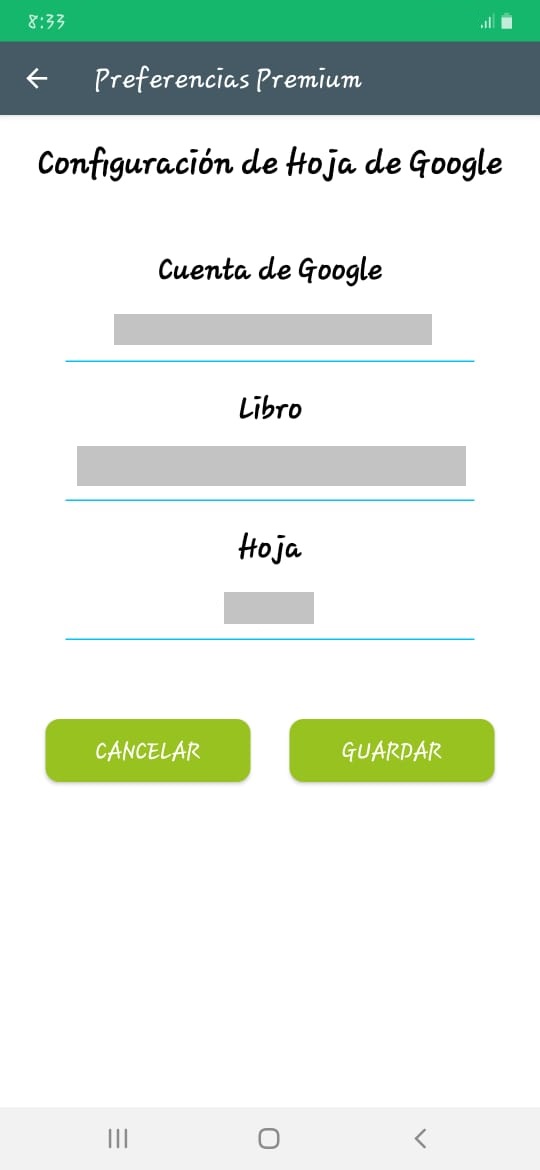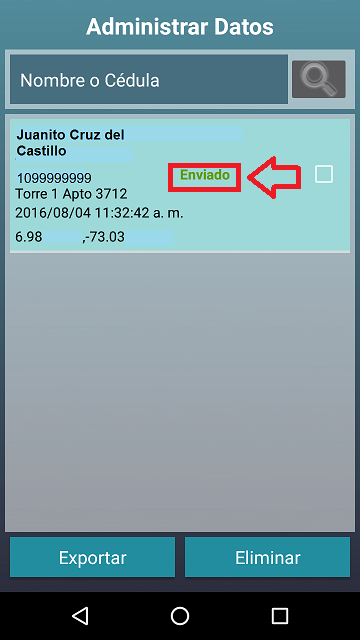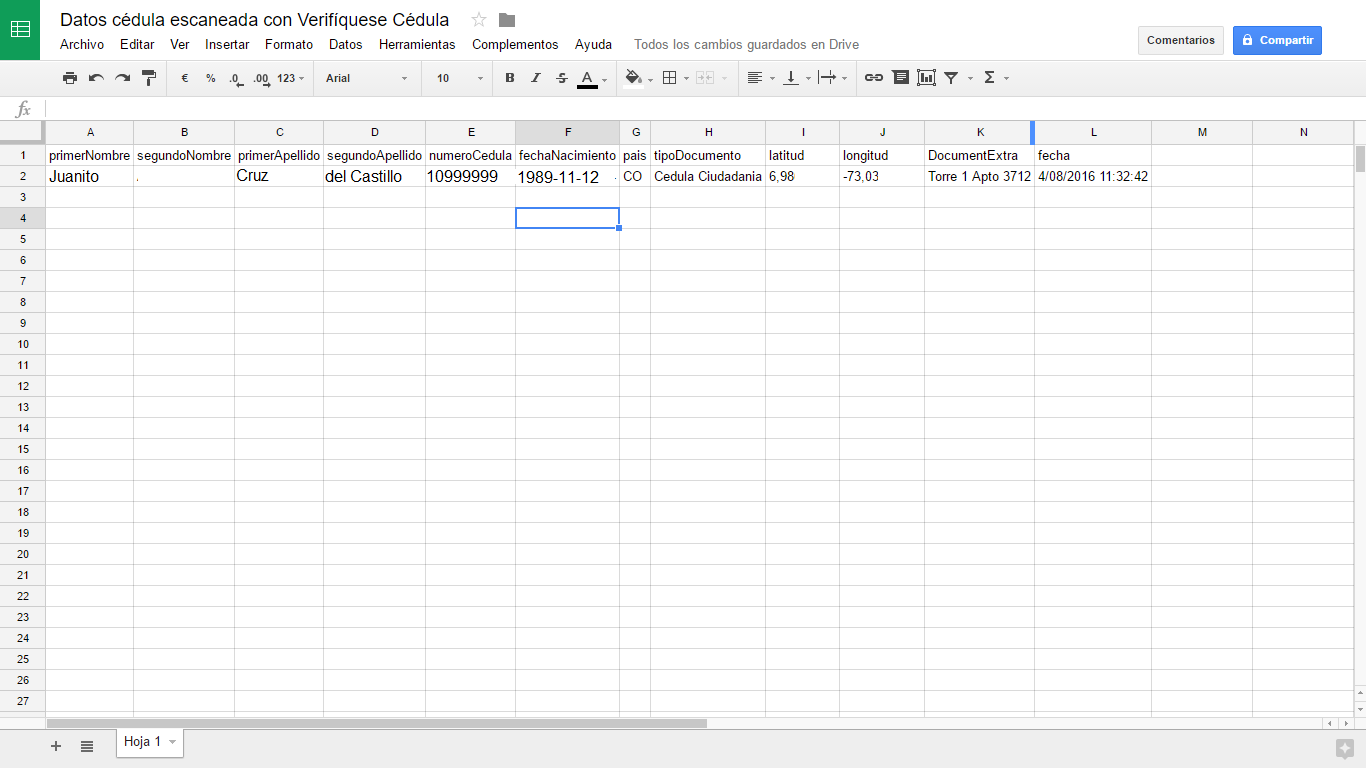Para enviar los datos escaneados a Google Drive debes seguir los siguientes pasos:
1. Acceder a los Servicios Premium:
2. Configurar los Servicios Premium:
Luego de haber iniciado sesión en los Servicios Premium deberás configurar los Servicios Premium para que puedas enviar los datos escaneados a Google Drive.
3. Configuración de la hoja de Google Drive:
Antes de realizar este paso, en tu unidad de Google Drive tendrás que crear una hoja nueva de cálculo y está tendrá que estar totalmente en blanco. Luego debes dar clic en el icono de configuración. En el primer campo debes escoger tu cuenta de Google, en el segundo campo debes escoger la hoja de cálculo que creaste y para finalizar en el último campo la hoja que se creó dentro de la hoja de cálculo que creaste.
4. Comprobar que los datos fueron enviados:
Puedes verificar rápidamente que los datos fueron enviados correctamente, entrando en la aplicación a Administrar Datos Locales y revisando que al lado de cada uno de los datos enviados salga la palabra “Enviado” en color verde.
E. Ejemplo de documento enviado a Google Drive: